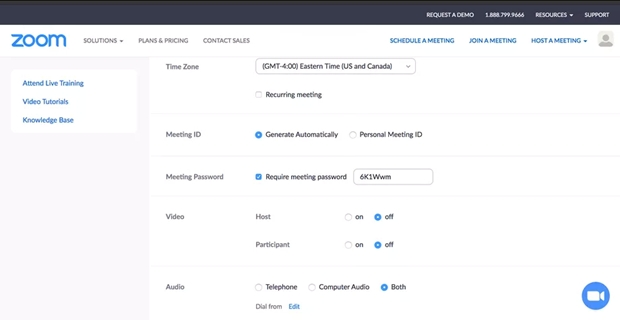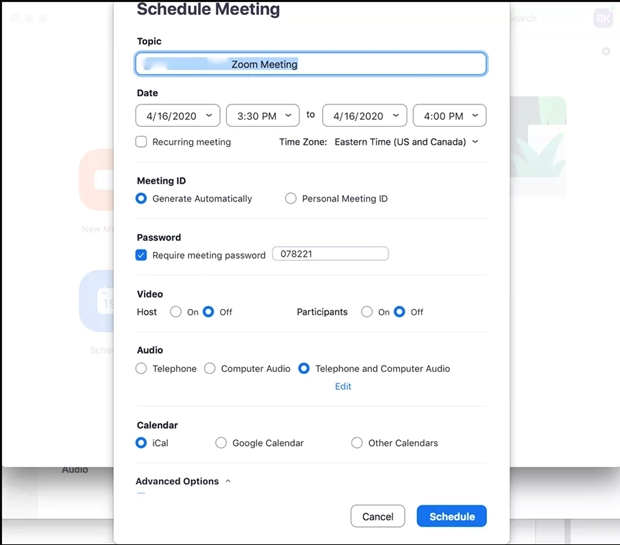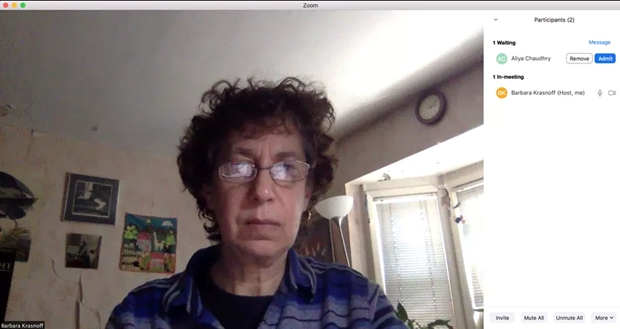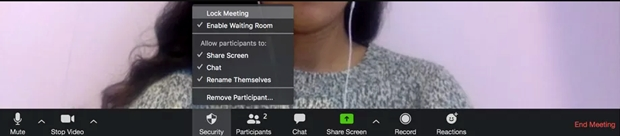Hướng dẫn sử dụng ứng dụng trực tuyến Zoom an toàn và bảo mật
Nông nghiệp - Nông thôn - Ngày đăng : 17:22, 18/04/2020

Đầu tiên, chúng ta cần biết những thông tin cơ bản về Zoom. Mức độ phổ biến của Zoom đã tăng vọt trong vài tháng qua khi nhiều người phải làm việc, học tập từ nhà do nhiều quốc gia áp đặt lệnh phong tỏa, giãn cách xã hội. Thống kê cho thấy số lượng người sử dụng ứng dụng Zoom vào tháng 3 vừa qua đạt gần 200 triệu người, tăng đột biến so với chỉ khoảng 10 triệu người vào cuối năm ngoái.
Với nhiều tính năng được hỗ trợ trong phiên bản miễn phí, lại dễ cài đặt, sử dụng, cho phép nhiều người tham gia trực tuyến cùng lúc nên Zoom dễ dàng vượt qua các đối thủ như Skype, Teams để được nhiều người dùng lựa chọn.
Nhưng trong khi Zoom đã tích hợp một số biện pháp có thể được sử dụng để bảo vệ các cuộc họp trực tuyến thì các tính năng này có thể khó tìm, đặc biệt là với người dùng chưa từng sử dụng ứng dụng này trước đây. Ở đó, các cuộc họp thường bị gián đoạn bởi những kẻ xâm nhập không mong muốn, những người cố tình gây ra sự gián đoạn, thường theo những cách cực kỳ khó chịu.
Điều này tất yếu dẫn đến phản ứng dữ dội từ công luận, phần lớn liên quan đến việc ứng dụng này thiếu bảo mật cho người dùng. Đáp lại, Zoom Video Communications, công ty phát triển ứng dụng này có trụ sở ở Thung lũng Silicon (Mỹ) đã đưa ra các biện pháp bảo mật bổ sung. Ví dụ, bổ sung cơ chế tự động kích hoạt các phòng chờ và mật khẩu ảo cho các tài khoản miễn phí.
Việc phải xử lý mật khẩu và qua phòng chờ ảo có thể khiến giao diện kém thân thiện hơn một chút, nhưng điều đó cũng có nghĩa là nó giúp người dùng ít có khả năng phải gặp gỡ một ai đó không quen biết. Vì vậy, nếu sử dụng phiên bản Zoom miễn phí, dưới đây là một số cách để giữ an toàn cho các cuộc họp hay lớp học trực tuyến của bạn.
Sử dụng ID và mật khẩu dùng một lần, khó đoán
Zoom hiện có một chế độ tự động tạo mật khẩu cho tài khoản và mật khẩu được nhúng trong các đường liên kết truy cập vào phòng họp gửi đến mọi người. Ví dụ: nếu truy cập vào ứng dụng Zoom và tìm đường dẫn tới Cuộc họp ngay lập tức (Instant meeting), người dùng sẽ thấy ID cuộc họp cá nhân và ngay sau đó là mật khẩu cho cuộc họp. Bất cứ ai nhận được đường dẫn đó từ người dùng sẽ truy cập ngay vào phòng họp mà không cần phải đăng nhập mật khẩu riêng. Tất nhiên, việc để lộ công khai đường dẫn phòng họp sẽ phủ nhận mọi cơ chế bảo mật mà mật khẩu đã tạo ra.
Vì vậy, nếu đang tạo một cuộc họp cho nhiều người tham gia, thì đó có lẽ là một ý tưởng tốt là không sử dụng mật khẩu ID cuộc họp thông thường đã lập sẵn từ đầu và người dùng nên tạo một mật khẩu riêng, dùng một lần thay thế. Để làm điều đó, người dùng truy cập vào Zoom trên giao diện web, theo các bước sau:
- Từ trang Zoom chính, nhấp vào "Tài khoản của tôi" (My Account), ở góc trên bên phải, sau đó nhấp vào "Lịch biểu cuộc họp" (Schedule a meeting).
Nếu muốn, người dùng có thể nhập chủ đề cuộc họp và mô tả. Đặt ngày, giờ, quãng thời gian diễn ra cuộc họp. (Nếu sử dụng phiên bản miễn phí, người dùng sẽ có tối đa 40 phút/cuộc họp.)
- Tìm đến mục "Meeting ID," và chọn "Generate Automatically." Điều này sẽ tạo một ID duy nhất cho cuộc họp đó thay vì sử dụng ID cuộc họp cài đặt sẵn của cá nhân.
Hãy chắc chắn rằng lựa chọn "Yêu cầu mật khẩu" (Require a password) đã được nhấp chọn. Zoom sau đó sẽ tạo một mật khẩu ngẫu nhiên, nhưng người dùng cũng có thể tạo mật khẩu của riêng mình.
- Tiếp theo nhấp chọn “Enable waiting room” để mở chế độ phòng chờ.
- Nhấp vào "Save" để lưu các cài đặt phía trên.
Người dùng sẽ được đưa đến trang cuộc họp nơi hiển thị tất cả các tùy chọn cho cuộc họp đó. Ở giữa trang, người dùng có thể nhấp vào Sao chép thư mời (Copy the invitation) để có thể gửi lời mời tham gia cuộc họp tới mọi người. Khi đã sẵn sàng, hãy nhấp vào nút "Bắt đầu cuộc họp" (Start this Meeting).
Nếu sử dụng ứng dụng Zoom trên thiết bị di động:
- Nhấp vào Lịch biểu (Schedule)
- Về cơ bản, người dùng sẽ được cung cấp các lựa chọn giống như trong phiên bản web. Nếu muốn chắc chắn rằng phòng chờ đã được bật, hãy nhấp vào Tùy chọn nâng cao (Advanced Options) ở cuối trang.
- Nhấp vào nút "Schedule" màu xanh để xác nhận các cài đặt.
Sau đó, người dùng sẽ được đưa trở lại cửa sổ chính. Cuộc họp dự kiến sẽ ở bên phải; nếu muốn, người dùng có thể nhấp vào ba dấu chấm bên phải tên của mình để thực hiện thay đổi hoặc sao chép lời mời vào bộ đệm để gửi cho người tham gia họp.
Sử dùng phòng chờ ảo
Tính năng phòng chờ ảo (Virtual waiting room) cho phép người dùng kiểm soát khách tham gia cuộc họp. Cụ thể, khi mỗi người tham gia họp nhấp vào đường liên kết tới phòng họp, họ sẽ được yêu cầu chờ chủ trì cuộc họp phê duyệt. Khi đó, chủ trì cuộc họp sẽ nhận được thông báo cho biết ai đó đã vào phòng chờ. Chủ trì cuộc họp có thể ngay lập tức phê duyệt người khách đó vào phòng họp chính hoặc nhấp vào phòng "Xem phòng chờ" (See waiting room).
Sau đó một thanh thông báo sẽ hiển thị bên cạnh màn hình video cho người dùng thấy tất cả những người đang chờ đợi để tham gia cuộc họp; sau đó người dùng có thể chấp nhận hay xóa khách khỏi phòng chờ, hoặc gửi tin nhắn cho khách.
Phải phê duyệt từng người tham gia cuộc họp có thể khiến người chủ trì cuộc họp gặp đôi chút vất vả nếu cuộc họp có hàng chục người tham gia nhưng điều đó sẽ bảo đảm rằng bất cứ ai xuất hiện trong cuộc họp là những người tin cậy, đúng thành phần họp.
Phong tỏa cuộc họp, chặn chia sẻ đường dẫn-mật khẩu vào phòng họp
Có những tính năng bảo mật khác mà người dùng có thể tận dụng để bảo vệ bản thân và những người tham gia khác.
- Nếu người chủ trì cuộc họp biết chính xác ai tham gia cuộc họp và tất cả mọi người đã ở trong phòng họp, chủ trì cuộc họp có thể chọn tính năng phong tỏa cuộc họp bằng cách nhấp chọn “Security” ở thanh phía dưới màn hình và chọn "Khóa cuộc họp" (Lock Meeting). Khi đó, ngay cả những người có ID cuộc họp và mật khẩu cũng không thể vào được. Đây là tính năng rất hữu ích nhằm ngăn chặn các vụ việc người tham gia cuộc họp mời người lạ vào phá đám cuộc họp như đã diễn ra trong một số lớp học trực tuyến thời gian qua.
- Cũng ở thanh điều khiển phía dưới màn hình, hãy chọn tắt kích hoạt tính năng chia sẻ màn hình (Share Screen) để ngăn bất cứ ai tham gia cuộc họp trừ chủ trì cuộc họp tự ý chia sẻ màn hình máy tính hay thiết bị di động của họ lên màn hình chung của phòng họp. Điều này sẽ hạn chế các vụ việc xảy ra thời gian qua khi nhiều người dùng bị sốc khi nhìn thấy các hình ảnh đồi truỵ, khiêu dâm, không mong muốn nhảy vào màn hình cuộc họp/lớp học.
Luôn kiểm tra và cập nhật các bản cập nhật phần mềm Zoom thường xuyên
Việc cập nhật và sử dụng phiên bản ứng dụng Zoom mới nhất sẽ bảo đảm giảm thiểu thấp nhất những rủi ro bảo mật, kịp thời vá các lỗ hổng có khả năng đe dọa an toàn mạng của người dùng.
Theo Vietnam+