Một trong những khó khăn khi làm việc ở nhà là việc thiếu các trang thiết bị cần thiết, điển hình là máy scan tài liệu.
Nếu bạn đang làm việc ở nhà và cần scan tài liệu, bạn không nhất thiết phải sắm máy scan đắt tiền. Thay vào đó, bạn có thể sử dụng smartphone để làm việc này. Trong bài viết sau đây, chúng tôi sẽ giới thiệu đến bạn những cách scan tài liệu trên smartphone iOS và Android.
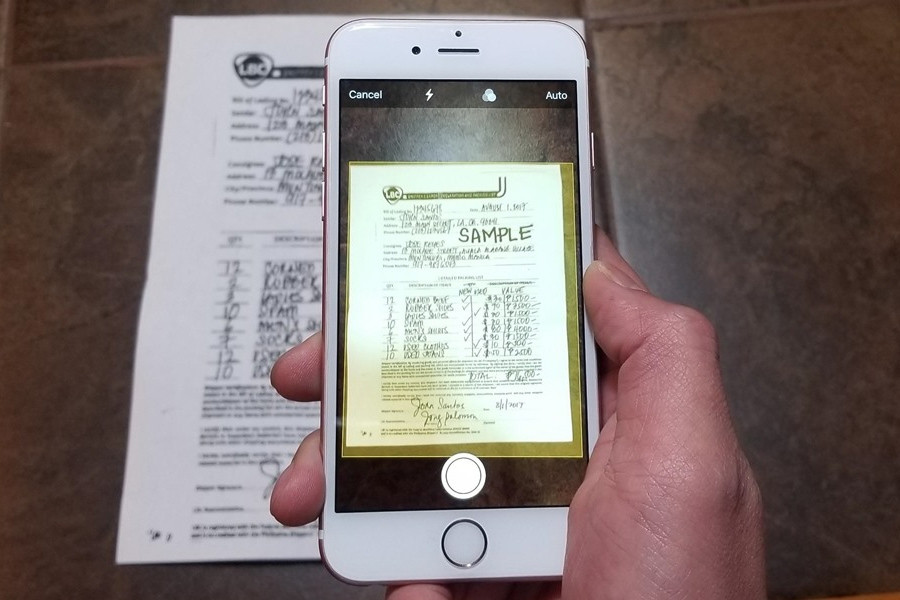 |
| Cách biến smartphone thành máy scan tài liệu khi làm việc tại nhà |
Dĩ nhiên, việc scan tài liệu bằng smartphone không thuận tiện bằng máy scan chuyên dụng. Tuy vậy, đây chắc chắn là giải pháp tiết kiệm và tốt nhất ở thời điểm hiện tại.
Cách scan tài liệu bằng iPhone
Người dùng iPhone có nhiều cách để scan tài liệu.
Đầu tiên, bạn có thể sử dụng ứng dụng Notes (Ghi chú) có sẵn trên iOS.
Mở ứng dụng Notes và tạo một ghi chú mới.
Ở trang soạn thảo ghi chú, bạn bấm vào nút hình chiếc máy ảnh và chọn Scan Documents.
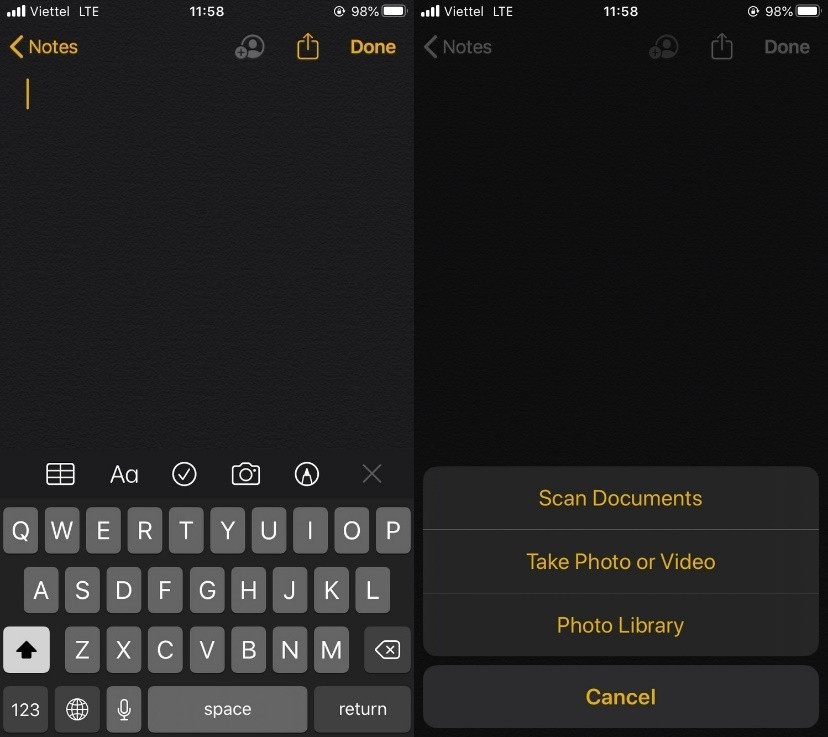 |
Bây giờ, bạn chỉ việc đặt tài liệu ngay thẳng trên một mặt phẳng đầy đủ ánh sáng, sau đó hướng camera của iPhone về phía tài liệu. Máy scan của ứng dụng Notes sẽ tự động nhận diện và scan tài liệu cho bạn.
Nếu hài lòng với kết quả nhận được, bạn nhấn nút Done (Xong) và sau đó bấm nút Save (Lưu). Ngược lại, bạn hãy bấm nút Retake (Chụp lại) để scan lại cho đến khi vừa ý.
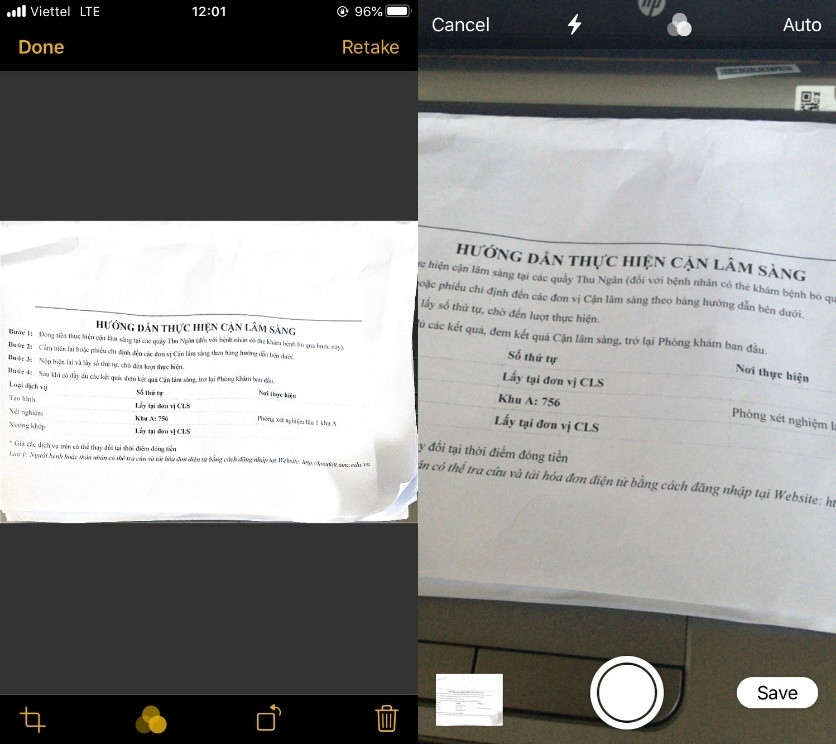 |
Tiếp theo, người dùng iPhone có thể sử dụng ứng dụng Files (Tệp) để số hóa tài liệu, chuyển tài liệu giấy thành file PDF.
Cách scan tài liệu bằng smartphone Android
Hiện tại, tính năng Scan document chỉ mới khả dụng trên Google Pixel 4 và Google Pixel 4 XL.
Cách làm như sau: Mở ứng dụng Camera trên Google Pixel 4/Pixel 4 XL và hướng máy ảnh về phía tài liệu bạn muốn scan. Để có bản scan đẹp, bạn di chuyển máy ảnh đến gần tài liệu cần scan và canh chỉnh sao cho nó nằm gọn trong khung hình.
Khi phát hiện tài liệu, Google Camera sẽ hiển thị nút Scan document trên màn hình. Hãy bấm lên nút này và đợi trong giây lát để Google Lens nhận diện lề trang và tiến hành scan tài liệu.
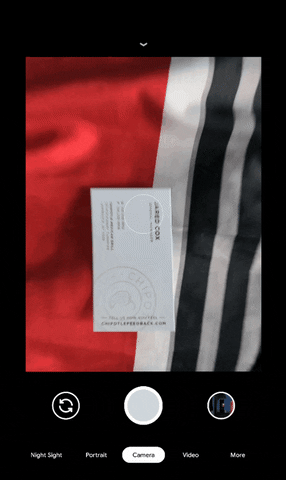 |
Sau khi scan, bạn có thể điều chỉnh các cạnh và góc của tài liệu bằng cách kéo và thả các điểm neo hình tròn hoặc các đường kẻ dọc và ngang.
Khi vừa ý, bạn bấm nút Done ở phía dưới cùng góc trái của màn hình.
Bây giờ, bạn có thể lưu tài liệu thành file PDF để lưu nó vào dịch vụ đám mây hoặc chia sẻ với bạn bè qua email, tin nhắn... bằng cách bấm nút Share PDF. Tương tự, để chia sẻ hoặc lưu file scan vào dịch vụ đám mây ở dạng file ảnh, bạn bấm nút Share Image.
Theo Vietnamnet